- Force Shutdown Mac Terminal
- Force Shutdown App On Mac
- Force Shutdown App Mac
- Force Shut Down A Mac
- Force Shutdown Mac
Way 1: Kill Mac Process If you cannot quit an app with force quit or Command-Option-Escape, you can turn to Activity Monitor, which allows you to force quit any frozen apps. Step 1 Open Activity Monitor in Application Utilities. Step 2 Find the app that won't quit in the process list and select it. Press Control+Eject (or press the power button). When a dialog box appears, click the Shut Down button. Press and hold the power button to force your Mac to shut down. You can also force shutdown your Mac. Sep 22, 2017 If you wonder how to force quit an app on Mac using the Dock, check out these simple steps: To open the dock menu, right-click on the application icon you want to shut down or click on the item and hold. Hold an Option (Alt) button, so the Quit menu changes to Force Quit. Click Force Quit.
Apr 04, 2019 It just seems like it won’t work because unlike a PC, the power button on a MacBook looks like any ordinary key but it can force a shut down. Tap and hold the Power button on your MacBook for five seconds. When your screen goes black, it indicates that the Mac has been shut down. If you tap the key again, it will boot the system. Try force quitting an application. You can do it if Mac froze after opening as a specific application. Then, trying force quitting can be done by pressing Command + Option + Esc and click the desired program that you want to force quit. Last, just click Force Quit at the bottom of the window.
The Apple macOS is the excellent Operating System, but it’s not a stable one. When the app is crashing randomly, an app may freeze or hang, the app not responding, etc. in such situation we have only one solution that is to force quit the application. But what if the force quit not working? At that moment we are helpless and can’t do anything. Fortunately, every problem has its own unique solution, and so we would like to share how to fix force quit not working on macOS Mojave in a very most straightforward way.
In simple English, sometimes force quite won’t work cause option + command + Esc these three keys need to press together. In case of, one of key/switch not working, then Force Quit doesn’t work using the physical keyboard. Don’t worry, I’ll share alternative solution for you that is mentioned below.
we are happy to help you, submit this Form, if your solution is not covered in this article.
There are only three ways to resolve this weird issue. Let’s begin!
Alternative for Force Quit not working on macOS
Force Shutdown Mac Terminal
In first, you can go with the regular way that you are usually doing to force close App on your Apple Mac using Activity Monitor tool.
Solution 1: Force quit using Activity Monitor
Step #1: Launch “Activity Monitor” using Spotlight Search.
Step #2: Click “CPU” tab.
Step #3: Navigate the Application which isn’t responding and choose it.
Step #4: On the top left in the “Activity Monitor,” click on “Close.”
Step #5: When you see a dialog box asking you, “Are you sure you want to quit this process?” then hit on “Force Quit.”
The application must be closed instantly, if not then try the method below. Next way is, you can force quit App via terminal through entering command! Let’s dive.
Solution 2: Force quit via Terminal
This method very successfully works and hmm we got tons of thanks!
Step #1: Launch the Spotlight search panel and open “Terminal” from there.
Step #2: Type command ps –axand then Enter.
Step #3: You can view all the running processes that are running currently like given in the screenshot. Find the App which is misbehaving and note down the PID (Process ID) number. You can get PID number via The left part of the window is PID number.
Step #4: Now, type new command,
Kill<enter PID number>
For instance, the PID number of Skype is 1973; then the command will look like kill 1973 and hit the return key.
Once you hit enter, the app will force close. That’s it!
in case, if not then try the alternative command,
Kill -9<enter PID number>

It will look like “kill -9 1973.”
This will terminate Skype Video chat App instantly.
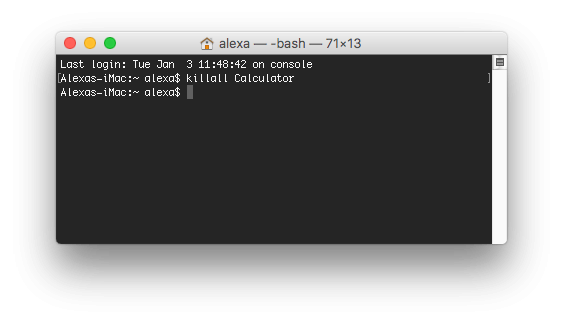
If you’re rare or can’t find App PID number, then the final way is Force Restart your Apple Mac mentioned below.
Solution 3: Hard Restart your Mac
Our last suggestion is to turn off the Mac directly, not by shutting down Because of it will wait until the app responds. So we will directly unplug the power cable of the Mac and if you have MacBook Pro or MacBook Air then press and hold the Power button.
Premium Support is Free Now
We are happy to help you! Follow the next Step if Your Solution is not in this article, Submit this form without Sign Up, We will revert back to you via Personal Mail. In Form, Please Use the Description field to Mention our reference Webpage URL which you visited and Describe your problem in detail if possible. We covered your iPhone 11 Pro, iPhone 11 Pro Max, iPhone 11, iPhone 8(Plus), iPhone 7(Plus), iPhone 6S(Plus), iPhone 6(Plus), iPhone SE, SE 2(2020), iPhone 5S, iPhone 5, iPad All Generation, iPad Pro All Models, MacOS Catalina or Earlier MacOS for iMac, Mac Mini, MacBook Pro, WatchOS 6 & Earlier on Apple Watch 5/4/3/2/1, Apple TV. You can also mention iOS/iPadOS/MacOS. To be Continued...
Now give some time to Mac so that the processor gets cool down and work properly when you start again. Now all set with your Mac then, it is not harmful to the idea to reset NVRAM of the Mac when the Mac starts.
Tips:
- Still, the application is not responding then contact the developer of the particular app if it is downloaded from the third party.
- Alternatively, if the App is developed by the Apple itself then contact for Apple support.
Here’s the trick to Find Legacy App on your Mac
- 1. Mac Files Tips
- 2. Mac Software
- 3. Mac Storage Tips
- 4. Mac Troubleshooting
- 5. Mac OS
Force Shutdown App On Mac
by Anna SherryUpdated on 2020-02-26 / Update for Mac OS
While it's very rare but some users complain that their Mac wont shut down. If you are in a similar situation and your Mac just won't turn off no matter what you do, this guide will help you sort out your issue. The guide teaches how you can force shutdown Mac so your machine shuts down and basically that's it.
Force Shutdown App Mac
There are various reasons as to why your Mac refuses to power off. Maybe there are some apps preventing your machine to turn off or maybe there is an issue in the NVRAM. We are going to check all of this out in the guide below so let's get started. Here's how you force your Mac to shut down:
1. Force Quite the Frozen App on Mac
If an app is causing the issue where your Mac is prevented from shutting down, you may want to force close the app so that your Mac is then allowed to turn off. If you have never force closed an app on your Mac and you are not sure how it is done, the following will teach you how to do it.
Step 1. Press the Command + Option + Esc keys at the same time on your Mac's keyboard and it will open a dialog box.
Step 2. When the dialog box opens, you will see a list of apps currently running on your Mac. Click on the app you would like to force close and then click on the Force Quit button.
The selected app will be closed on your Mac. That is how you force close Mac apps so your Mac can be turned off.
2. Reset SMC
SMC stands for System Management Controller and resetting it will likely fix the Mac won t shut down issue you are facing on your machine. That part is responsible for providing energy to your Mac components.
One of the steps below asks you to turn off your Mac so this method is suitable for you if you do not always face the shutdown issue on your machine. Resetting SMC on a Mac is a pretty easy task and the following are the steps on how you can do it on your machine.
Step 1. Click on the Apple logo at the top left corner of your screen and select Shut Down to turn off your Mac.
Step 2. If your charger is connected to your Mac, disconnect it now.
Step 3. Hold down the Shift + Control + Option and the Power keys on your keyboard. Keep them held down for ten seconds.
Step 4. Let go of the keys and press the Power button to turn on your Mac.
You have successfully reset SMC on your machine and you will not face the shut down issue ever again on your Mac.
3. Reset NVRAM
NVRAM is a kind of random-access memory that your Mac uses to quickly supply information to its processor. Clearing the contents of this RAM type will help you fix the shutdown issue and the following is how you can go about doing it on your Mac.
Keep in mind the method is suitable for you if you do not always face the shutdown issue.
Step 1. Turn off your Mac and press and hold down the Option + Command + P + R keys on your keyboard.
Step 2. Keep the keys held down for about twenty seconds.
Step 3. Let go of the keys and your Mac will boot-up.
The shutdown issue should likely be fixed on your machine.
4. Force Shutdown Mac
If you are still unable to shut down your Mac normally, you may want to force the system to shut down your machine at any cost. There is actually a feature on your Mac that lets you do that, and the following should help you with it.
Here's how to force shutdown MacBook Pro:
Step 1. Save your work and close any apps running on your Mac.
Step 2. Press and hold down the Command + Control + Option + Power buttons at the same time on your Mac.
Your Mac will be forced to shut down.
5. Reinstall macOS
If none of the methods above worked for you, you may want to run to the final solution that is to reinstall the macOS operating system on your Mac. It will replace your current system and install a fresh version of the OS on your machine.
The following is how you do it:
Step 1. Turn off your Mac. Learn how to shut down MacBook Pro using the above method if you don't know how to do it.
Step 2. Boot-up your Mac and press and hold down the Command + R keys together when you start the boot chime.
Step 3. The macOS recovery will load. Select the option that says Reinstall macOS.
Follow the on-screen instructions and a fresh version of the OS will be installed on your Mac.
Extra Tip: How to Recover Lost Files After Force Shutdown or macOS Reinstall
It's rare but sometimes you end-up losing files when you force shutdown or reinstall a version of macOS on your Mac. If this has happened to you and you have lost your files, you can recover your files using the following instructions.
Enter Tenorshare UltData - Mac, a software that makes it possible for you to recover lost files on your machine. It uses special algorithms to detect and recover files from various drives on your Mac machine. The following is how you use it.
Force Shut Down A Mac
Step 1 Download and run the software on your Mac. Select the drive where your deleted files were located and click on Scan.
Step 2 If you run macOS High Sierra or later on your Mac, disable SIP using the instructions in the following image.
Step 3 Review the scan results, select the files you would like to recover, and click on Recover.
Step 4 Choose a folder to save your files.
You have successfully recovered lost files on your Mac.
Force Shutdown Mac
Conclusion
If your Mac wont shut down for any reason, our guide above should help you fix the issue so that your machine shuts down whenever you want it to. It also shows how you can recover your data if you lose it while performing any of the methods described in the guide.