- Share Notes Between Mac And Iphone
- App To Share Notes Between Mac And Android Computer
- App To Share Notes
- App To Share Notes Between Iphone And Android
- App To Share Notes Between Mac And Android App
Gone are the days when you had to rely on Google Drive or simple copy-paste method to move your Sticky Notes from one computer to another. Now you can do it without any external help using Sticky Notes 3.0+.
Sep 24, 2019 Open the iCloud note that you want to share. Tap or click. Choose how you'd like to send your invitation. Then select the person you want to share with. On an iPhone, iPad, or iPod touch, the note will automatically send based on how you shared it. If you're on a Mac, you need to click Share. Official native apps are available on popular platforms such as Android, iPhone, iPad, Kindle, OS X, Windows and Linux. Open-source clients extend this support even more widely to various other platforms, such as webOS and the BlackBerry PlayBook. These apps embody the core philosophy of Simplenote: minimalism and focus on the note taking.
Last year, Microsoft launched an upgraded version of Sticky Notes (3.0) with its October 2018 Update (version 1809). The new Sticky Notes comes with interesting features such as dark mode, formatting, and search. Not only that, but it also offers the capability to sync notes to other computers, Android phones, and iPhone.
Whether you want to sync sticky notes to your macOS, Windows 7/8, or another Windows 10 computer, we are here to help. There are three ways to share the notes. Let’s check them out one by one.
1. Share Sticky Notes Between Windows 10 Computers
First things first, this method only works on Windows 10 computers as previous versions of Windows and macOS do not support the updated Sticky Notes app.
Now to share and sync Sticky Notes with other Windows 10 computers, all you need to do is login to Sticky Notes 3.0+ on both the computers with your Microsoft account. When you do that, your Sticky Notes will automatically appear on the new device. Awesome, right?
However, remember that the changes you make on any computer will reflect on the second computer too, as the notes are continuously syncing.
How to Login to Sticky Notes
Step 1: Launch the Sticky Notes app on your Windows 10 desktop or laptop. If the app is missing, install it from the following link by clicking on the Get button on the Microsoft page.
Download Sticky NotesWe suggest updating the installed app from the link above before proceeding. You will see the Update button (after hitting Get) if an update is available.
Step 2: If Sticky Notes appears on your desktop, follow this step. Otherwise, if you see a single window holding your Sticky Notes, go to step three.
Tap on the three-dot icon present at the top of any note and select Notes list from the menu.
Step 3: On the Sticky Notes list screen, tap on the settings gear icon at the top.
Step 4: On the next screen, click on Sign in and log in with your Microsoft account.
Step 5: Repeat the above steps for your other Windows 10 computers. The notes will automatically show up there. Just make sure you are using the updated Sticky Notes app on every computer.
Also on Guiding Tech
These Easy-to-use Android Apps with Folders Will Help You Organize Notes
 Read More
Read More2. Access Sticky Notes on macOS and Windows
Another way to share Sticky Notes is to use the Outlook app for Windows and macOS.
Here’s what you need to do.
Step 1: I’m assuming you want to share your Windows Sticky Notes to other devices. So kindly update the Sticky Notes app and sign in to it as shown above.
Step 2: Open the Outlook app on your computer and log in with the same account that you use with your Sticky Notes.
Step 3: In the Outlook app, click on the Notes icon present at the bottom. If it’s not available, click on the three-dot icon first and then click on the Notes icon.
You will find your Sticky Notes happily sitting there.
3. Access Sticky Notes on Any Device
Above methods did not work for you? Don’t worry. This technique can be used on any device with browsing capability — be it your Android phone or tablet, iPhone, iPad, Chromebook, any Windows computer (Windows 7, Windows 8, or Windows 10), and others.
Basically, Sticky Notes now has a web version. That means you can view your notes online at https://www.onenote.com/stickynotes. Open the URL and log in with the same Microsoft account that you use with your Sticky Notes on Windows 10 running PC. Again, any changes you make on either side will sync and reflect everywhere.
The method has a drawback that you need to visit the website every time. To avoid that, you can create your own Sticky Notes app using Chrome (as shown below). A shortcut icon will be added on your desktop. Click it to directly view your notes saved on Sticky Notes in a separate window.
Also on Guiding Tech
#How-to/Guides
Click here to see our How-to/Guides articles pageMake Sticky Notes App Using Chrome
Step 1: Launch the Google Chrome browser on your PC and open https://www.onenote.com/stickynotes.
Step 2: Click on the three-dot icon present at the top in Chrome and select More tools followed by Create shortcut.
Step 3: A pop-up box will open. Click on Create.
Go to your desktop and you will Sticky Notes icon there. Launch the app to view your Sticky Notes right from the desktop.
Sticky Notes Not Working
In case you aren’t able to share notes using any of the three methods, we suggest troubleshooting Sticky Notes using the following ways.
1. Update Sticky Notes App
As mentioned before, the sync facility is available only on Sticky Notes 3.0+ and above. So update the app from the Microsoft store.
2. Logout from App
If the app is updated, yet the notes do not sync, sign out of the Sticky Notes on both the sides. Then log in again. To sign out, go to Sticky Notes Settings and click on Sign out. Hopefully, that should fix it.
3. Sync Manually
Sometimes due to slow internet, the sync doesn’t happen automatically or in real time. To manually sync notes, go to Sticky Notes Settings and then hit the Sync now option.
Share Notes Between Mac And Iphone
Tip: Under Sticky Notes Settings, enable Dark mode for your notes.Also on Guiding Tech
9 Best Sticky Notes Productivity Tips for Windows 10 Users
Read MoreGood Luck
Well, that's how you can sync your Sticky Notes with other computers. Fortunately, the notes are accessible on your phones (Android and iPhone) too using the OneNote apps.
I hope everything goes well. However, if bad luck ever dawns on you making you lose your precious Sticky Notes, recover them using these methods.
Next up: Want to make the most out of your Windows 10 computer? Check these best 19 tips for Windows 10 users.
App To Share Notes Between Mac And Android Computer
The above article may contain affiliate links which help support Guiding Tech. However, it does not affect our editorial integrity. The content remains unbiased and authentic.Read Next19 Best Windows 10 Tips and Tricks You Should KnowAlso See#sticky notes #notes
Did You Know
Atari was previously known as Atari Video Computer System!
App To Share Notes
More in Windows
5 Best Adobe Acrobat Pro Alternatives for PDF Editing on Windows 10
About sharing notes
You can add someone to any iCloud note or an entire folder of notes on your device. Then they can make edits and see the latest changes you’ve made. If you’re the owner of a note, you can remove collaborators from your notes and folders whenever you want.
As long as your device is connected to the Internet, iCloud keeps your notes and folders up to date everywhere. So when you check off an item on your to-do list, edit a sketch, or add an attachment, everyone sharing the note or folder will see the most recent version.
You can’t share password-protected notes. If you want to share a password-protected note, tap on your iOS device or on your Mac and choose Remove Lock.
Before you begin
- Update your iPhone, iPad, or iPod touch to the latest iOS or iPadOS, and your Mac to the latest macOS.
- Set up iCloud on all of your devices.
- Make sure that you’re signed in to iCloud with the same Apple ID on all of your devices.
- Upgrade your notes so that you can use the latest features. Everyone that you share with needs to update their device and notes too. If you have drawings in any of your notes, make sure they have been updated so you can use the latest features.
Add people to a note
Invite someone to collaborate on a note through Mail or Messages. Or copy a link to the note and send it to them any other way you like. Here's how:
- Open the iCloud note that you want to share.
- Tap or click .
- Choose how you'd like to send your invitation. Then select the person you want to share with.
- On an iPhone, iPad, or iPod touch, the note will automatically send based on how you shared it. If you're on a Mac, you need to click Share.
If you want to add more people to a shared note, open the iCloud note, tap , then tap Add People and follow steps 3-4.
Want to know if you're already sharing a note? Look for at the top of your note or in the notes list. Want to send your note to someone but not collaborate? Tap at the top of the note, then choose how you want to share it.
Add people to a folder
- Go to your Folders list.
- On an iPhone, iPad, or iPod touch, swipe left over the folder you want to share. On a Mac, select the folder.
- Tap . On a Mac, select the Folder option in the menu that appears.
- Add who you want to share your folder with. Then choose how you'd like to share the invitation. On an iPhone, iPad, or iPod touch, the note will automatically send based on how you shared it. If you're on a Mac, you need to click Share.
You need iOS 13 or iPadOS to share a folder or accept an invitation to collaborate on a shared folder.
Manage how you share
As the creator of a shared note, you control access to who makes changes. From the note, just tap or click to see who you're sharing the note with. Then tap or click Share Options and select the option that you want, like 'Can make changes' or 'View only.'
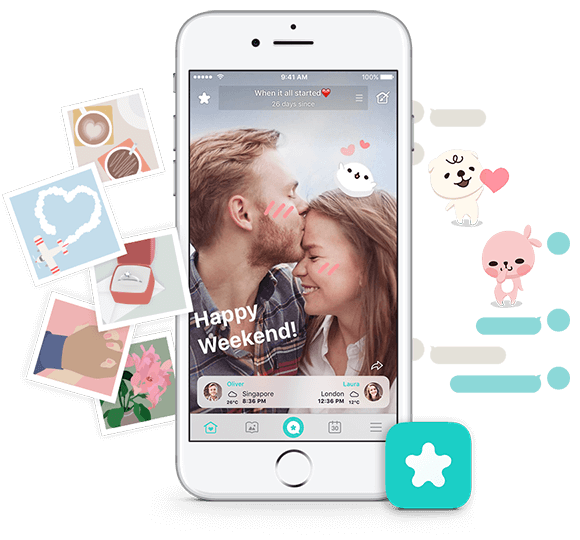
If you see 'Invited' below a person's name, then they haven't accepted your invitation yet. Anyone on a shared note can add attachments, create checklists, sketch a drawing, and more. They can also edit text unless you set them to 'View only.' When a shared note is updated, everyone on the note will receive a notification that an update was made. To hide these notifications, from the note, tap and turn on Hide Alerts.
To turn on Highlight All Changes, go to the note, tap , then turn on the setting. This will highlight all changes you or collaborators make to the note.
You need iOS 13 or iPadOS to use some of the latest Notes features, like View only and Highlight All Changes.
Remove people from shared notes
To remove one person from a shared note:
- Open .
- Tap or click the person's name.
- Tap or click Remove Access.

App To Share Notes Between Iphone And Android
To remove everyone from a shared note:
- Open .
- Tap or click Stop Sharing.
- Choose OK.
When you stop sharing a note with other people, the note automatically deletes from their device.
App To Share Notes Between Mac And Android App
Delete a shared note
As the creator of a shared note, you can delete it at any time. You delete shared notes the same way you delete other notes. Just tap the trash button , and the note moves to your Recently Deleted folder on all your devices. It stays in the Recently Deleted folder for 30 days. The note is completely removed from the device of the people you share it with.
If you accidentally delete a note that someone else shared with you, you can re-accept the Notes file from the original invitation. When you re-accept the note, it contains all the changes to that note up to that point in time. If the creator stopped sharing the note, you can't accept it. If you don't have the original invitation, ask the creator to share it again or check your Recently Deleted folder.
Do more with Notes
Learn more about the Notes app on your iPhone, iPad, or iPod touch.