Jan 17, 2017 Beautifully simple. Simply the best note-taking app for Mac. Take notes, create checklists, record audio, capture moments with Notebook. All your notes are instantly synced across your devices and to the cloud. The simple, intimate joy of Notebook comes from using the app. We've been meticulous in our design, paying attention to every detail. Jun 23, 2020 An excellent note-taking app to collect and organize thoughts is a blessing in disguise. People use Evernote, OneNote, Bear Notes, Google Keep, and others, as a digital file cabinet.Today, the. Jul 23, 2019 Every app that you have open will appear in the Touch Bar. Then, you can simply tap one and go directly to it. Normally, you'd have to press Command and Tab on your keyboard to access the app switcher.
There’s finally an app that gives the MacBook Pro’s Touch Bar a reason to exist. That was exactly the case when Apple first introduced the Touch Bar on its MacBook Pro laptops back in 2016. Apr 13, 2017 The Touch Bar feature that's available on Apple MacBook Pro computers helps bridge the gap between Evernote's popular note-taking mobile app and its Mac desktop software. OneNote supporting TouchBar on MacBook? Is Microsoft working on integrating the touch bar with Microsoft OneNote? This would be extremely efficient and helpful for a lot of college students and others that use your note writing software. Write is a modern note taking app with a stunning interface. NOTE: iCloud sync between iOS and Mac version of Write is currently broken. I have no definite date on a fix for this. Dropbox sync should be working just fine. You might be a writer, student, blogger or just a simple person who likes.
An excellent note-taking app to collect and organize thoughts is a blessing in disguise. People use Evernote, OneNote, Bear Notes, Google Keep, and others, as a digital file cabinet. Today, the note-taking space is so crowded that if you want to move from one app to another or someone needs to pick a new option, the task appears more daunting than ever. That said, Microsoft OneNote is an excellent note-taking app if you're quite comfortable with using MS Office apps. It's free, available on all platforms, and comes with handy features. Bear notes is another capable offering with a prime focus on UI and reliability.
On paper, both OneNote and Bear Notes may sound identical, but they differ in various areas such as note organization, sharing, editor, and user navigation.
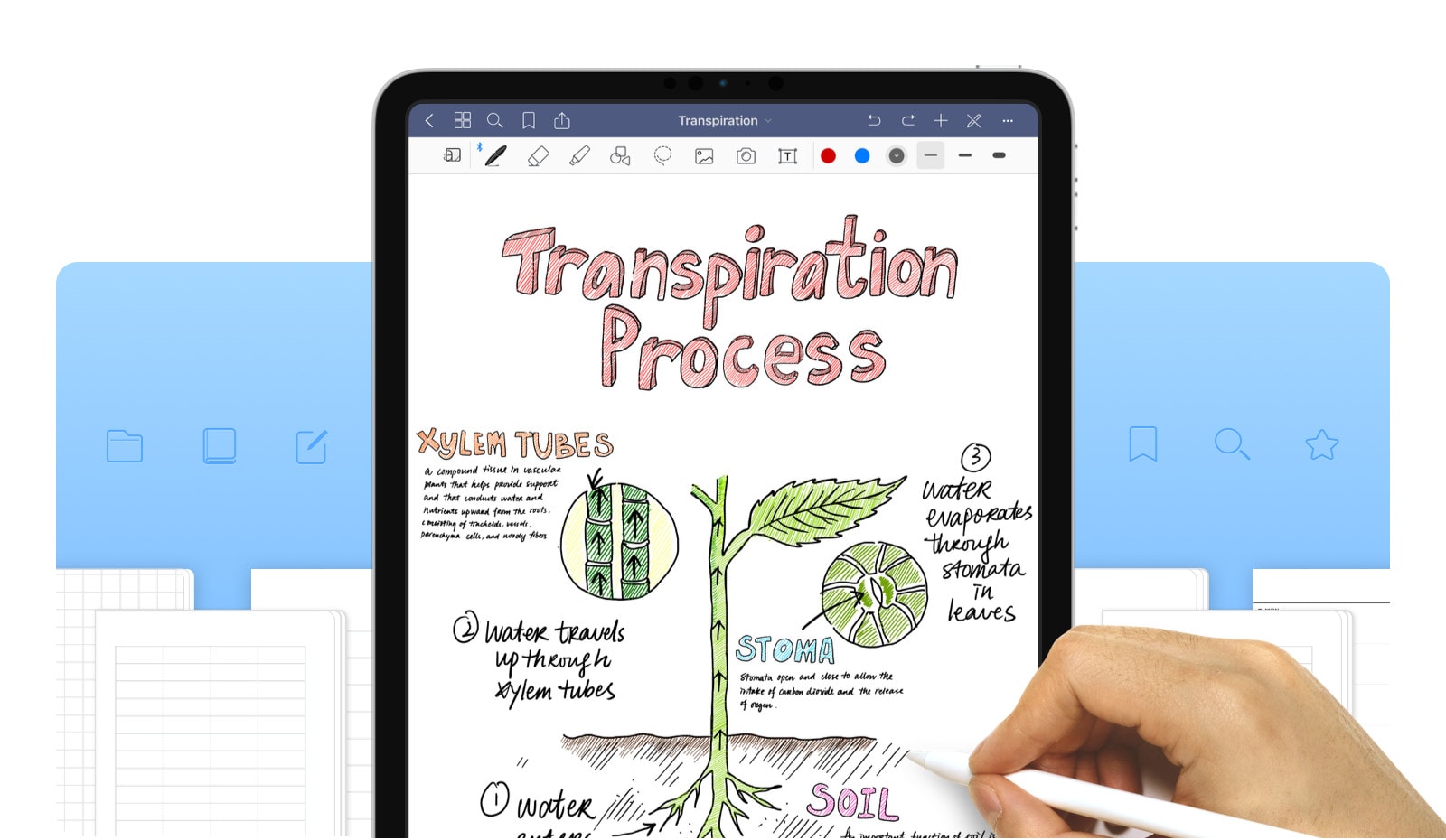
In this post, we are going to compare both OneNote and Bear Notes on the Mac. We will also talk about the mobile app experience on the iPhone. Let’s get started to pick a relevant note-taking software for you.
Cross-Platform Availability
OneNote is available on iOS, Android, Windows, iPad, Mac, Web, and as a Chrome extension. Bear Notes is focused on the Apple ecosystem. It is only available on iOS, iPad, Mac, and as an extension on the Chrome web store.
If you plan to use the notes app either Android or Windows, your answer ends here. Go with Microsoft OneNote.
Get OneNote for MacGet Bear Notes for MacAlso on Guiding Tech
Apple Notes vs Microsoft OneNote: Which App Wins
Read MoreUser Interface
If you have used Microsoft Office apps, then you would feel right at home with the OneNote. The major options, such as drawing, editing, and view, are tucked inside the ribbon at the top. The notebook, pages, and sections are on the left side.
Microsoft has stuck with the winning formula for UI and UX over the years. And it works well with the OneNote software. OneNote also supports the night theme, which I rarely use but might find useful in dark situations.
Bear Notes is known for its intuitive user interface. The app uses a slick-looking UI with notes and tags on the left sidebar. Using Bear Notes, you can easily witness the company’s close attention to the UI.
Bear Notes also support multiple theming options. You can go to App Preference > Themes and choose from the dozens of available themes.
Notes Organization
This is one of the main differences between the two apps. Notes organization can be the deal-breaker for many users. Some may prefer OneNote’s Notebook style, while others might prefer the tags-based organization in Bear Notes.
Let’s start with OneNote first. Microsoft mimics the physical notebook style in the software. You can create an OneNote Notebook, add sections in it and further create pages to write notes.
Bear Notes doesn’t offer any Notebook-style organization. Instead, it relies on tags to quickly search through and differentiate notes in the app. So it's entirely your personal preference on the organization style you like.
Note Editing
Microsoft brings the familiar Word editing options to the OneNote with a couple of changes designed for a note-taking app.
With OneNote, you can change font, style, fonts, use different headings, choose from multiple color options, and even use various tags like Question, Remember, Important, To-Do, and more.
OneNote also lets you insert a table, files, images, audio recording, and even maths equation. You can integrate some built-in stickers too.
Mac Note Taking App With Touch Bars
OneNote offers drawing capabilities. It’s mostly useful if your PC or tablet has Pen support. You can use Pen, Marker, and Highlighter, change the ink color and intensity and use the eraser to undo mistakes.
While OneNote throws every possible option at you for editing, Bear Notes smartly hides them to keep the note-taking area clean. When composing a note, you can tap on the little pen icon at the bottom to open the floating menu with editing options.
It covers the basics but lacks the rich-editing options offered by OneNote. The lfunctions include different headings, line separator, quote, code block, to-do, highlighter, file integration, and more.
For note details, you can tap on the info icon at the upper right corner, and Bear will display modification date, words, characters, read time, and paragraphs. I like how Bear Notes mentions keyboard shortcuts for editing options in the app.
Speaking of keyboard shortcuts, you should memorize OneNote keyboard shortcuts to fly through the app and editing options.
Also on Guiding Tech
Top 12 OneNote Tips and Tricks to Use It Like a Pro
Read MoreNote Sharing and Syncing
OneNote syncs all the created notebooks and data to Microsoft’s OneDrive platform. Bear Notes uses Apple’s iCloud storage to keep the data in sync.
Bear Notes allows you to share the note in PDF, HTML, DOCX, and JPG format. Just tap on the info button at the top and choose the file type to share the note. Unfortunately, you can’t invite others to make changes to the note.
OneNote lets you share an entire Notebook with others. You can use the invite link and ask others to collaborate with you on the notebook. Sadly, you can’t share a section of the notebook separately. However, you can share a page of a section as PDF.
A Word on Mobile Apps
Bear Notes is only available on the iOS platform and that's why we will talk about app experience on the iPhone. OneNote sticks with the same note organization as the desktop. Open Notebook, go to the section, and start filling-up pages. I like how Microsoft has integrated Sticky Notes add-on in the OneNote mobile app. The search function also works as expected.
Bear Notes iOS app is a joy to use. It feels and looks more polished and responsive than OneNote. You can find the same editing options as well as theming choices.
Price
OneNote is free but has a catch. It uses the OneDrive service to store notes and data. OneDrive only offers 5GB of free space. After that, you need to pay for the additional OneDrive storage to keep using OneNote.
Bear Notes work on a monthly subscription. It costs $1.5 per month to use. Bear Notes does offer a free trial to test out the service.
Also on Guiding Tech
#onenote
Click here to see our onenote articles pageFile Up Your Digital Cabinet
Both OneNote and Bear Notes are excellent note-taking apps. If you want something free and works across all platforms, then go with OneNote. Bear Notes offer better UI, robust organization with tags, and a bunch of theme options to spice up the software experience. As for now, I’m sliding with OneNote and I will keep a close eye on Bear Notes for their swift development process.
Next up:Apple Notes is the default choice for iPhone users. Read its comparison with Bear notes to choose a better app for you.
The above article may contain affiliate links which help support Guiding Tech. However, it does not affect our editorial integrity. The content remains unbiased and authentic.Read NextApple Notes vs Bear Notes: Which Note-Taking App Is Better for YouAlso See#productivity #mac apps
Did You Know
As of March 2020, Microsoft Teams has over 75 million daily active users.
More in Mac
Top 5 iCloud Drive Alternatives for iPhone and Mac
Our search for a perfect note taking app might never come to an end, but sometimes an app comes out which gets as close to perfect as it can. Bear did it last year and now it seems to be the time for Agenda to do the same thing. Now, keep in mind that the definition of a perfect note taking app differs from person to person. Depending on your needs, you might prefer one which is truly cross-platform and has extra features like a web clipper, and sadly Agenda is none of those things.
That said, Agenda is a fairly capable app which offers a ton of novel features which none of the other note taking apps do. Think of Agenda as an amalgamation of a note taking the app, a calendar, and a task manager. And what’s best is Agenda brings all those things by creating a harmony between them, such that none of the features it offers feels out of place. If the premise of the app has you even a little bit intrigued by now, here is my in-depth review of the app to help you decide if it’s the one for you or not.
Agenda Review: Overview
As the title of this article suggests, Agenda is a note taking app which is based entirely on the calendar. Well, that’s good, but what does it actually mean? It means that Agenda has utilized the good old calendar to help you organize your notes in a way that none of the other note taking apps do. Every note you create can be assigned a date. So, you can easily file them, search for them, and more. You have the ability to assign dates to note in the past, present, or future, which really comes useful, but more on that later.
Mac Note Taking App With Touch Barrel
First, let’s take a tour of the app. In the picture above, you can see how the app looks like. The app offers a three-pane view. The leftmost pane houses all your categories and projects which are the primary level of notes categorization. When you click on a project, it will show you all the notes inside that project.
The middle pane is where all your notes are stored in a reverse chronological order. You can click on any note to edit it or collapse it. The last pane is where all your calendar events and recently edited notes will show.
You can easily close the first and the last pane by dragging on the handle shown in the picture above. It will appear as soon as you hover near on the boundary lines of adjacent panes. That is pretty much it. As you can see, it’s a very simple looking notes app, but it is also very powerful. We will see all its powers and the features it offers in the coming sections.
Note Taking and Organizational Basics
As I mentioned above, Agenda gives you three major hierarchy for notes. First is called a category, then comes the projects, and then there are individual notes. You can create notes only inside a project, so you must at least have a single project to be able to create notes. Creating a project is really easy, you can either click on the obscure plus button at the bottom of the left pane, or you can just hit the keyboard combo ⌘⇧N (Cmd+Shift+N).
Similarly, you can create a category by hitting the ⌘⌥N (Cmd+Opt+N) key combo and a new note by hitting ⌘N. Another easy way to create a new note is by clicking on the yellow plus button present in the notes panel.
1. Editing and Note Styling Options
Now that you know how to create a project, category, and a note, let’s see what you can do with your notes. Whenever you create a new note, it will be created with an “Untitled Note” title, which obviously you can edit. Below the title is the place where you can type. Once you start typing, you will notice a simple blue dot at the left of the line you are currently on. Clicking on the blue dot will give you different styling options like creating a heading, sub-heading, italicizing, bolding, and underlining among others.
Of course, you can use the usual key combos like ⌘I, ⌘B, and ⌘U to italicize, bold and underline the texts. However, if you want other options, like creating headings and indentations, you will have to go through the blue dot menu. The blue dot menu is the place where you will also go if you want to create a list, whether it’s a bullet list, numbered list, or a checklist. You can also add tags and assign notes to a person from the same menu, but there’s an easier way to do that and we will talk about that in the next section.
Apart from text notes, you can also attach pictures to your notes. However, attaching pictures in Agenda is a little bit different from how the function is handled by other apps. To attach a picture, you will have to drag and drop the picture inside the note. But when you do that, the picture actually doesn’t show up in the notes, rather it creates a link to the picture. So, if you delete or move the picture from its original location, you won’t be able to open it.
2. Tagging and Filtering Notes by People
Apart from the usual hierarchal form of organization, Agenda also allows you to categorize notes by using tags and filters. Tags work just like they do on any other note-taking app. You just put a hashtag(#) symbol before the word you want to use as a tag and that tag will be added to that note.
You can add any number of tags on a single note and the same tags can be used in multiple projects or categories. Tags give you a relatively relaxed way of organizing your notes. It’s an easy way to keep track of similar notes, even when they are in different projects.
Another way to organize notes is by using filters. Filters work a little differently on Agenda as the app basically lets you filter notes using people. For example, if you are working on a project with multiple people under you, you can easily assign specific notes to different people by using the filters. Just type the name of the person preceded by the @ symbol (@Jena). Both the tags and filters are searchable entities which makes it really easy to use them as fluid categories.
3. Importing and Exporting
One of the best features of Agenda is its ability to easily import and export notes. Agenda support imports for Agenda files, Markdowns, and Apple Notes. To import a note, one needs to follow this path, the File menu → Import and then select the relevant option.
In my testing both the imports for markdown and Agenda files worked perfectly, however importing files from Apple Notes did bring certain problems. I like the fact that Agenda turned folders of Apple notes into its projects which helped in keeping the note hierarchy.
That said, none of my links or photos were imported which made the whole import process useless. I can understand the photo import problem as Agenda doesn’t support native image imports, however not being able to import links was unexpected, especially when it easily imported links from my markdown files.
When it comes to exporting, Agenda support exporting in PDF, markdown, Rich Text, and Agenda file format. However, when exporting as PDF, I was not able to export individual notes as Agenda was exporting the whole project in one big PDF file. Also, exporting in markdown is a premium feature, so if you need that, you will have to pay for the service.
Calendar, Events, and Note Links
At last, we have come to that section which you can call as the USP of the Agenda app. As I mentioned in the introduction, Agenda utilizes calendar as its base and then weaves all its features around it. First, Agenda organizes all your notes in a reverse chronological order. But that doesn’t mean that you are stuck with only that option. In fact, you can change the date of any note to a past or future date. Remember that changing the date doesn’t change the order or the note.
The benefit of creating a note in the past or future is plenty. For example, if you wanted to jot down some notes from the meeting you had a few days back, you can assign that note to the date of your meeting which will help keep things organized. Similarly, you can mark a note in future if you have notes for an event which is going to happen in future. Dates are important because Agenda also allows you to search for note using a date or a date range. When you click on the search icon, a calendar icon will open beside it. You can click on it to perform date specific searches.
Agenda can attach notes to events on calendar using a custom URL
Another great use of dates is that Agenda can access your Mac’s calendar and show all your upcoming events. The calendar events live in the rightmost panel. From here, you can click on any event and attach a note to that event. Agenda will also create a custom URL for your note and add it to your calendar. Clicking on the note link on your calendar will open that specific note in Agenda. If you are using the paid version of the Agenda app, it will also let you create new events on your calendar from inside the app. The free version only allows you to add notes to an already existing event.
Lastly, the custom link that Agenda automatically attaches to events can be copied separately by clicking on the gear menu in a note and then clicking on the copy option. You can attach this link to any app or service of your choice and it will act the same as it does in the calendar events.
Mac Note Taking Apps
Search and Interlinking
The last major feature that we need to talk about is the “Search”. Like other well-made note-taking apps, Agenda gives you a lot of control over your searches. First, you can easily search a note by its title. Once you type in the right title, the search results will automatically bring up the note. One thing to note here is that by default, Agenda searches notes inside the project you are currently in. If you want your search to span over projects, you need to click on the “Search in All Projects option”.
Another way to search for a note by its content. If you remember a line or even a string of word you have used in a note, just type it in and it will bring up the relevant results. You can also search notes using the tags and people filters. Once, you type in a word, the search box will give you the option to consider that word as either Tags or People. You can click on the relevant option and the search result will bring back all the notes with that specific tag or filter.
Another way to search notes is by using dates or date range, something which we have already talked about. Just click on the search button and then the calendar button which appears next to it, and select the date or date range. The app will show you all the notes which are assigned to those dates.
Lastly, there’s a separate “On the Agenda” list which we have not talked about till now. Any new note you add is by default added to the agenda. However, you can remove the notes from agenda by clicking on the yellow dot at the start of each note. The notes which you leave on the Agenda can either be accessed by clicking on the “On the Agenda” button present on the left panel or by clicking on the search button and then on the agenda button which appears.
On the Agenda tab is a place to quickly access notes which you are currently working on without having to open different projects or searching for them. Another great way to quickly access a related note is by interlinking of the notes. You can copy a note link and paste it inside another note to interlink them. You can do this for multiple related notes to create a set of related notes which are interlinked to each other.
Best Note App For Mac
Agenda Review: Shortcomings
By now, if you read the article carefully, you have gotten a pretty good idea about all the shortcomings of Agenda. First and the biggest problem for me with Agenda is that since there is no snippets view for individual notes, you are left scrolling a lot if you have a lot of long notes in the project. Of course, you can collapse individual notes, but the process is a bit cumbersome and takes a few attempts to get it right.
Secondly, since for now, this is a Mac only product, you will find it difficult to use if you want to jot down notes on the fly. The developer has assured that the iOS app is in works and will be released soon, still for someone who is looking to switch right now, that might be a big problem. Agenda also doesn’t allow you to collaborate on notes like Apple Notes does. Of course, you can share a note with someone using its export feature but that’s not the same as real-time collaboration. So, if your work depends on collaborating with others, Agenda might not be for you.
Lastly, there are minor nuances such as the failure of import feature to import links and images from Apple Notes app, and no inline image attachments. Also, I was unable to find any trash or recently deleted option, so as far as I know, once you delete a note, it’s gone forever, which is really scary.
Agenda Review: Pricing and Final Thoughts
Best Note Taking App For Mac
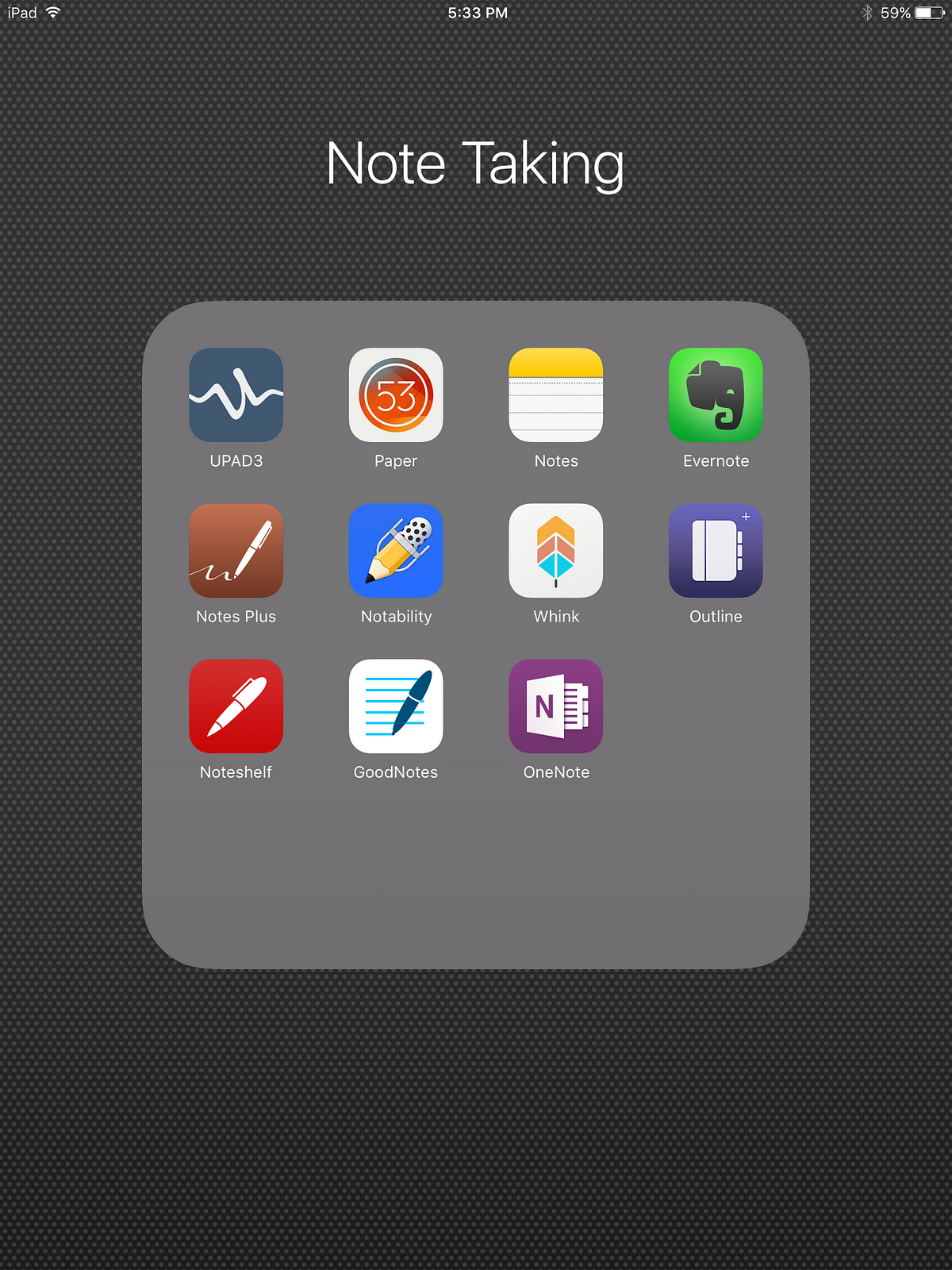
After using this app extensively over the last week, I personally like it a lot. It has its kinks, but the ability to link notes to dates is just genius in my opinion. I also like that I can link notes to events, although for that feature to be really useful, I will need an iOS app. It’s still hard to say that I can completely switch to Agenda as it misses a few key features, however, once the developers drop the iOS app, I for one will be using this as my personal note-taking app.
I also love Agenda’s pricing structure which is one of the best pricing strategies I have seen in a while. Users are allowed to use most of the core features of the apps for free. You only need to pay if you want extra features like the ability to create events from inside the Agenda app, exporting in markdown, and saving different search parameters.
Also, if you pay now and decide not to pay after 12 months once your subscription comes to end, you get to keep all the premium features which are here and the ones that will be added before your subscription ends. Only the premium features which are introduced after your subscription ends will not be available to you.