Cloud Backup - How to Set Up Amazon S3 for Cloud Backup
- Mac Backup Software Amazon S3 Download
- Mac Backup Software Amazon S3 Pro
- Mac Backup Software Amazon S3 Plus
- Backup S3 To Pc
- Amazon S3 Backup Software
- Amazon S3 Backup Software Mac
Cloud Backup
Amazon S3 provides a low-cost, scalable cloud storage location for secure off-site data protection. It offers a free tier to its cloud services that includes 5GB of storage for a year. Retrospect 11 and higher for Windows and Retrospect 13 and higher for Mac are certified for Amazon S3. Follow these step-by-step instructions for setting up an Amazon S3 account, configuring a storage location (called a 'bucket'), and creating a set of security credentials (an Access Key and a Secret Key, similar to a username and password).
- Choosing a Storage Class
Video Tutorial - Retrospect Backup for Windows
Amazon's S3 is an online storage solution; you pay for only what you use ($0.15/GB/month, plus some transfer costs). I wrote a simple step-by-step guide to setting you a Mac to sync with Amazon S3; here's the executive summary version:. You need an Amazon Web Services account.Once signed up, you'll need your Amazon access key and your secret key. These are what s3sync will use to authenticate. Jul 25, 2019 Arq is software which allows you to automatically back up files to your Amazon S3 account, rather than being true S3 interface client. As such, it highly configurable provides full file versioning backup with point-in-time recovery of files, and (optional) client-side encryption. Software For Amazon S3 Software - free download. software For Amazon S3 - Top 4 Download - Top4Download.com offers free. software downloads for Windows, Mac, iOS and Android computers and mobile devices. Visit for free, full and secured software’s.
App post it para mac. In the: Offer only available on presentation of a valid, government-issued photo ID (local law may require saving this information). Value of your current device may be applied toward purchase of a new Apple device. Some stores may have additional requirements. Offer may not be available in all stores. Screen size is measured diagonally.
Video Tutorial - Retrospect Backup for Mac
Account Setup Guide
See the following video or the steps below to quickly create an Amazon AWS account.
Visit Amazon AWS to start the account creation process and click 'Create an AWS Account'.
Fill in an email address and password.
Complete the contact information form.
Complete the payment information form.
Complete the identity verification.
Select an appropriate Support Plan.
The new account is created. You’re ready to set up the storage location.
Storage Setup Guide

Now we will create a bucket that Retrospect can use to store backups.
Log into AWS Console.
Search for S3 and select.
Click 'Create Bucket'.
Type in an appropriate name for the bucket. Note that these are globally-unique names.
Continue through the rest of the wizard with default options.
Your bucket is now ready. In Retrospect, the 'Path' is
s3.amazonaws.com/your_bucket_name. Next, you need a set of security credentials for Retrospect to use to access it.
Choosing a Storage Class
Amazon S3 offers different storage classes to tailor its feature set and pricing model to different use cases. Retrospect supports 'Standard', 'Reduced Redundancy', 'Infrequent Access', 'One-Region', and 'Glacier'. The default storage class is 'Standard'. See below for how to use the other storage classes.
Using 'Infrequent Access' Storage Class
You can use Amazon’s guide to Lifecycle Management or follow the steps below.
Go to S3, select your Retrospect bucket, click on Properties, select Lifecycle, and click 'Add Rule'.
Choose the target for the rule. This must include your set.
Select 'Transition to the Standard - Infrequent Access Storage Class'. The minimum number of days is 30. Click 'Review' and then 'Create and Activate Rule'
You will see the rule listed in your bucket’s Properties under Lifecycle.
Using 'Glacier' Storage Class
You can use Amazon’s guide to Lifecycle Management or follow the steps below.
Go to S3, select your Retrospect bucket, click on Properties, select Lifecycle, and click 'Add Rule'.
Choose the target for the rule. This must include your set.
Select 'Archive to the Glacier Storage Class'. The minimum number of days is 1. Click 'Review' and then 'Create and Activate Rule'
You will see the rule listed in your bucket’s Properties under Lifecycle.
Files stored on Glacier require a separate restore process before Retrospect can access them. You need to select the files in the set and click 'Initiate Restore'.
Select the number of days you need to files temporarily available. The Glacier restore will start, and the set will be available for Retrospect within a few hours. You can see verify what storage class the set is by looking at the file browser.
Using 'Reduced Redundancy' Storage Class
The 'Reduced Redundancy' storage class is not available in Lifecycle. You must set this storage class periodically after a backup. You can use the AWS Console or a third-party tool like Cyberduck.
Go to S3, select your Retrospect bucket, navigate to your set, click on Properties, select 'Reduced Redundancy, and click 'Save'.
Simple Access Setup Guide
Now we will create the security credentials it can use to access that bucket. To grant Retrospect more granular access to your S3 account, please see the Advanced Access Setup Guide.
Open the IAM console.
In the navigation pane, choose Users.
Choose your IAM user name (not the check box).
Choose the Security Credentials tab and then choose Create Access Key.
To see your access key, choose Show User Security Credentials. Your credentials will look something like this:
Choose Download Credentials, and store the keys in a secure location. Note that your secret key will no longer be available through the AWS Management Console; you will have the only copy. Keep it confidential in order to protect your account, and never email it. Do not share it outside your organization, even if an inquiry appears to come from AWS or Amazon.com. No one who legitimately represents Amazon will ever ask you for your secret key.
Advanced Access Setup Guide
Go to IAM and click on 'Users'.
Click on 'Create New Users'.
Type in an appropriate username for Retrospect and click 'Create'. AWS will show you a set of credentials: an Access Key and a Secret Key. This is the only time AWS will show these, so download them to a safe place.
On the new user’s account, click 'Inline Policy' and then 'Create User Policy'. We are going to restrict this user’s access to only the bucket we just created.
Choose 'Custom Policy' and click 'Select'. Enter the following policy, replacing 'your_bucket_name' with the name of the bucket you created.
When you’re done, click 'Validate Policy' then 'Apply Policy'. With this, Retrospect will have full access to that bucket but no access to anything else on S3 or other AWS services.
Information for Retrospect
Retrospect needs three pieces of information to access Amazon S3:
Path –
s3.amazonaws.com/your_bucket_nameAccess Key – Use the Access Key from above.
Secret Key – Use the Secret Key from above.
For the path, Amazon S3 supports different paths for its regions. Please see the following paths for the region you specified when creating the bucket:
Ireland –
s3-eu-west-1.amazonaws.com/your_bucket_nameSydney –
s3-ap-southeast-2.amazonaws.com/your_bucket_nameSingapore –
s3-ap-southeast-1.amazonaws.com/your_bucket_nameTokyo –
s3-ap-northeast-1.amazonaws.com/your_bucket_nameSao Paulo –
s3-sa-east-1.amazonaws.com/your_bucket_name
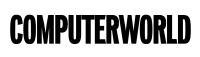
See Amazon S3 Regions/Endpoints for further details.
Note that if you use the default path of s3.amazonaws.com for a region outside of the United States, you may receive the following error: 'These credentials are not valid'. Please use the region-specific URL above to correct this.
Adding Cloud Storage in Retrospect
Mac Backup Software Amazon S3 Download
Adding cloud storage as a destination is simple. Retrospect has a new set type called 'Cloud'. Create a new backup set/media set and select 'Cloud' as the type.
Next you’ll need to enter your cloud storage credentials. Retrospect allows customers to enable or disable SSL encryption (HTTP or HTTPS) and to set the maximum storage usage, up to 8TB per cloud member.
Using Cloud Storage in Retrospect
Using cloud storage is simple. After you have created a cloud set, create a new script or add it to an existing one, and click 'Run'. The backup will begin with the contents of the set being uploaded to your cloud storage location. You can track the progress in the execution/activity.
Throttling Cloud Backups in Retrospect
Throttling for cloud backup and cloud restore is available in Preferences.
General Tips
Below are a number of tips for using cloud storage in Retrospect:
Bandwidth Measurement Tool – Measure your upload and download bandwidth with this free tool: Speedtest.net.
Disable Backup Verification – Verification will download all of the data that you upload. See more details about why you should disable it for cloud backups in Cloud Backup - Best Practices for Data Protection with Cloud Storage.
Last Update: February 4, 2020
Best FTP client for Mac
Amazon Simple Storage Service or Amazon S3 makes it easy to store and manage large amounts of data. Enabling tons of operations, from storing and extraction to backup, it’s an easy way to scale and manage anyone’s resources – both on individual and organizational levels.
On Amazon S3, data is stored in buckets, which look like folders that store objects (files) in a folder structure. Similarly to how you structure data on your computer, you can use third-party S3 tools to structure, visualize, and navigate data in buckets. It’s also easy to interact with Amazon S3 buckets through the web console and AWS CLI (Command Line Interface).
To make your workflow smoother, you can additionally employ tools like ForkLift, an Amazon S3 client for macOS. This handy file management app makes connecting, uploading, downloading, and syncing of Amazon S3 buckets more organized and easier.
Connect to AWS bucket
There are three ways to access AWS buckets via ForkLift’s connect panel:
- Press Command-K;
- Select Go Connect from the menu;
- Click the Connect button with a lightning symbol in the toolbar
Once you access the connect panel, fill in the fields:
- From the dropdown menu, select Amazon S3 in Protocol.
- Amazon AWS Server is preset for Amazon S3, so you can leave the Server field empty. It’s also possible to connect to other S3 compatible storage providers by entering the right server address.
- Type in the Access Key and Secret Pass, which are provided to you by Amazon.
- If needed, customize further parametres or change encryption type and permissions.
- Press the Connect button.
Once the connection is established, you gain access to your account’s file structure. It looks just the same as the file structure of your Mac, so you won’t have any troubles getting used to the workflow. Create and delete buckets or move files and folders around. External file transferring is also super easy – the app allows you to move files across buckets, Macs, or other accounts.
Try an Amazon S3 client
Setapp enhances Amazon S3 syncing on your Mac with one powerful app that covers it all.
Mac Backup Software Amazon S3 Pro
Sync Amazon S3 to a local Mac hard drive
The dual pane outlay of ForkLift makes synchronizing data super convenient, because this way you can see the source and the target folder side by side. To sync, open your source folder in one pane and your target folder in another. After you’ve selected the folders you want to sync, press Command-Option-Shift-S, select Commands Sync to from the menu, or click the Sync button (two circular arrows) in the toolbar to open the Sync panel.
In the Sync panel, you can see two panes which show the content of the folders you’ve previously selected. Next to the panes you can see the settings which you can change to suit your needs. First, you should determine the direction of the synchronization. You can choose between three directions to synchronize items:
- from left to right;
- from right to left;
- both ways.
To ensure you are syncing into the right direction, always double check the name and the path of each folder at the top of the panes and take a look at the arrows between the two panes.
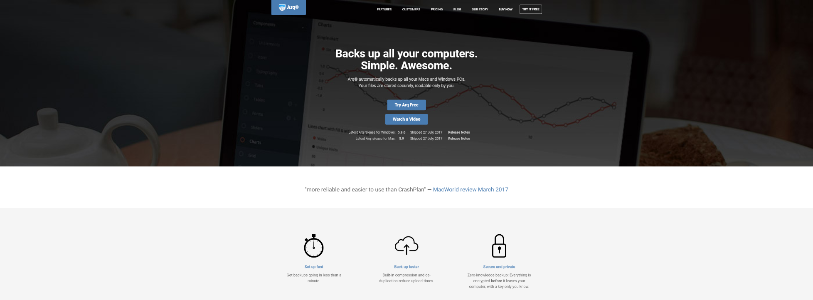
You can further fine-tune your synchronization by determining if you want to:
- add items: add items which don’t exist in the target folder;
- update items: update items in the target folder with the latest versions from the source folder;
- delete orphaned items: delete the items that don’t exist in the source folder any longer from the target folder.
The symbols between two panes indicate what happens to files, according to your actions:
Mac Backup Software Amazon S3 Plus
- A green arrow shows that an item will be synced into the given direction.
- A blue arrow shows that an item will be updated with a newer version.
- A red cross means that an item will be deleted from the target folder.
Backup S3 To Pc
If you need to exclude items from synchronization, click on the symbols one by one. Based on advanced criteria, you can also include or exclude files by selecting Filter items and setting up rules. It’s also possible to further customize synchronization by including subfolders or hidden items.
AWS S3 Sync between accounts
Because ForkLift supports multiple connections to Amazon S3, you can connect to two (or more) different S3 accounts at the same time and sync between them. To synchronize between two accounts, open the first S3 account in the left pane and the second one in the right pane. After selecting source and target folders, choose the Sync command. The process is the same as in case with syncing to a local hard drive. Because all protocols are seamlessly integrated into the app, it’s easy to work with any of them – the workflows are always the same. Nothing beats the speed of ForkLift when it comes to uploading and downloading files to Amazon S3.
Mount AWS S3 as a drive
Amazon S3 Backup Software
If you work with remote files, you should know it’s not only about uploading and downloading – editing and file management are pretty prominent as well. Because many Mac apps can’t open files directly from an S3 bucket, you have to mount cloud storage as a local drive on Mac to access files through your computer’s file system. However, if you mount S3 as a drive on Mac with ForkLift, these files become accessible – also for the apps which only work with local files.
Amazon S3 Backup Software Mac
When it comes to scalable data management, Amazon S3 is a great fit. Complement it with ForkLift, which you can try for free on Setapp, and forget about your data pain points. Best web coding software for mac.
Free personal finance software. Input and edit journal entries manually.