Deleting redundant files, junk files, temporary files, caches, and cookies is the best way to clean and optimize your iPhone and iPad. Moreover, it is recommended to clean your device on regular basis to avoid memory hogs, slow and sluggish performance of your device. However, it can be time-consuming if you are cleaning your device manually. Luckily, there are best iPad and iPhone cleaner apps available on AppStore and websites that will not only enhance the speed of your device but also give you a brief info about the device’s used and free space.
In this article, we are going to discuss the 11 best iPhone and iPad cleaner apps. So, let’s get started!
I ended up downloading a few days later, the app was free but there are in-app purchases. I have used other apps before to clean my mac but they were about $99, this one was just under $40 a year AND I can use it daily to check to anything that shouldnt be on my computer. May 26, 2020 How to free up storage space on your Mac Save space by storing your content in iCloud or using built-in tools to find and remove large or unneeded files. Optimized Storage in macOS Sierra and later. can save space by storing your content in iCloud and making it available on demand.
List Of The Top 11 iPad and iPhone Cleaner Apps 2020
Mar 23, 2020 In general, MacBooster is a nice app that aims to clean and speed up a Mac machine. Its features are a combination of what CleanMyMac and Gemini offer, and even go beyond. However, choosing the best Mac cleaner software is not simply a game of comparing the number of features. Multilingual cleaning app for iPhone/iPad that supports more than five languages. Download Here. Clean Doctor – All-in-One System Cleanup Toolkit. Clean Doctor is all-in-one system cleanup toolkit app for Mac, iPhone, iPad. It is considered as one of the best iPhone and iPad cleaner apps that smoothly allows you to manage your device smartly. Download CCleaner for free. Clean your PC of temporary files, tracking cookies and browser junk! Get the latest version here. Dec 13, 2016 Download App Here. Memory Clean. This Mac cleaner software can help you clean up disk space, free up RAM and speed up Mac processes. Its memory clean options lie within the Menu bar of the Mac and show live statistics of the data on your system. You can run this simple software whenever you feel like the system is facing performance problems.
1. Cisdem iPhone Cleaner
Have you ever faced the situation when you download a new game or update on your device but you get a pop-up message saying, you don’t have sufficient storage space? Sometimes, you delete some of the items like photos, apps, or music files to download your important stuff. If you’re one of them, then Cisdem iPhone Cleaner is for you. It is a practical tool that resolves all your iPhone, iPod, iPad touch issues such as slow speed, iPhone freezes up, or when it takes time to start up.
Features of Cisdem iPhone Cleaner:
- The app has a well-designed interface that makes everything functions operate super simple and easy to use.
- It is a fast and secure app that won’t cause any damage to your saved data and device.
- You can create full backup you iPhone and iPad before the optimization.
Note: In order to use this app, you need to connect your iPhone to your Mac.
2. iMyFone Umate For Mac
It is an intuitive yet powerful app that recognizes and removes all the redundant files, cookies, and caches and improves the performance of your device. iMyFone Umate Pro is a perfect way erase all data such as temporary files, junk files and uninstall unwanted apps in bulk.
iMyFone Umate Pro supports 3 security level to deal with your various requirement and needs. It offers ample of removal facilities for your personal data and keep your data secure. The app comes an advanced space saving analysis technologies that entirely examines the entire iOS storage usage and clear the data the maximum memory storage.
Features of iMyFone Umate:
- Delete the temporary files, junk files, cookie and cache with the one tap of your figure.
- It protects your privacy while deleting your private data.
- You can easily wipe out your data such as contacts, messages, photos and videos with zero percent recovery chances.
Note: In order to use this app, you need to connect your iPhone to your Mac.
3. PhoneClean
PhoneClean, designed and developed by iMobie is an excellent iOS cleaning utility that brings users various features to perform in-depth cleaning & best-in-class privacy protection. It offers an array of maintenance tools that elevates your iPhone or iPad to the next level. The cleaning app effectively manages your RAM usage and other common issues that might hamper the performance of your device. Here are some major highlights of the iPhone/iPad Cleaner!
Features of PhoneClean By iMobie:
- Offers a Quick Clean option to find and remove caches, large & old files.
- Lets you clear Internet traces like cookies, browsing history, logs, web caches and more.
- Optimizes the performance by cleaning junk files and associated leftovers.
- Multilingual cleaning app for iPhone/iPad that supports more than five languages.
4. Clean Doctor – All-in-One System Cleanup Toolkit
Clean Doctor is all-in-one system cleanup toolkit app for Mac, iPhone, iPad. It is considered as one of the best iPhone and iPad cleaner apps that smoothly allows you to manage your device smartly.
Features of Clean Doctor:
- Search and remove duplicate files from your iPhone and iPad such as emails, photos and contacts.
- It is a user friendly and easy to understand app that gives accurate system information display to manage your device in no time.
- The app allows you to remove and delete spam invitations and advertisements in Calendar.
Must Read: Best Password Manager for Windows 10
5. Magic Phone Cleaner
The most common way to optimize your smartphone is deleting the unwanted files, junk files app, and caches. With Magic Phone Cleaner, you can clean your device in no time without losing any of your important stored data. It is compatible with iPod touch, iPad, and iPhone.
Features of Phone Cleaner:
- Available in twelve different languages including Japanese, Traditional Chinese, and Simplified Chinese.
- This simple yet fast cleaner requires iOS 9 or later version.
- You can delete the largest and multiple files with a single tap of your finger in seconds.
6. Phone Cleaner – Free up Storage on your phone
Apart from finding duplicate from your device, this app is an effective method to clean up storage on your device. It is the easiest and quickest way to clean up your storage space and to evade storage alerts when you want to download anything any new app and song.
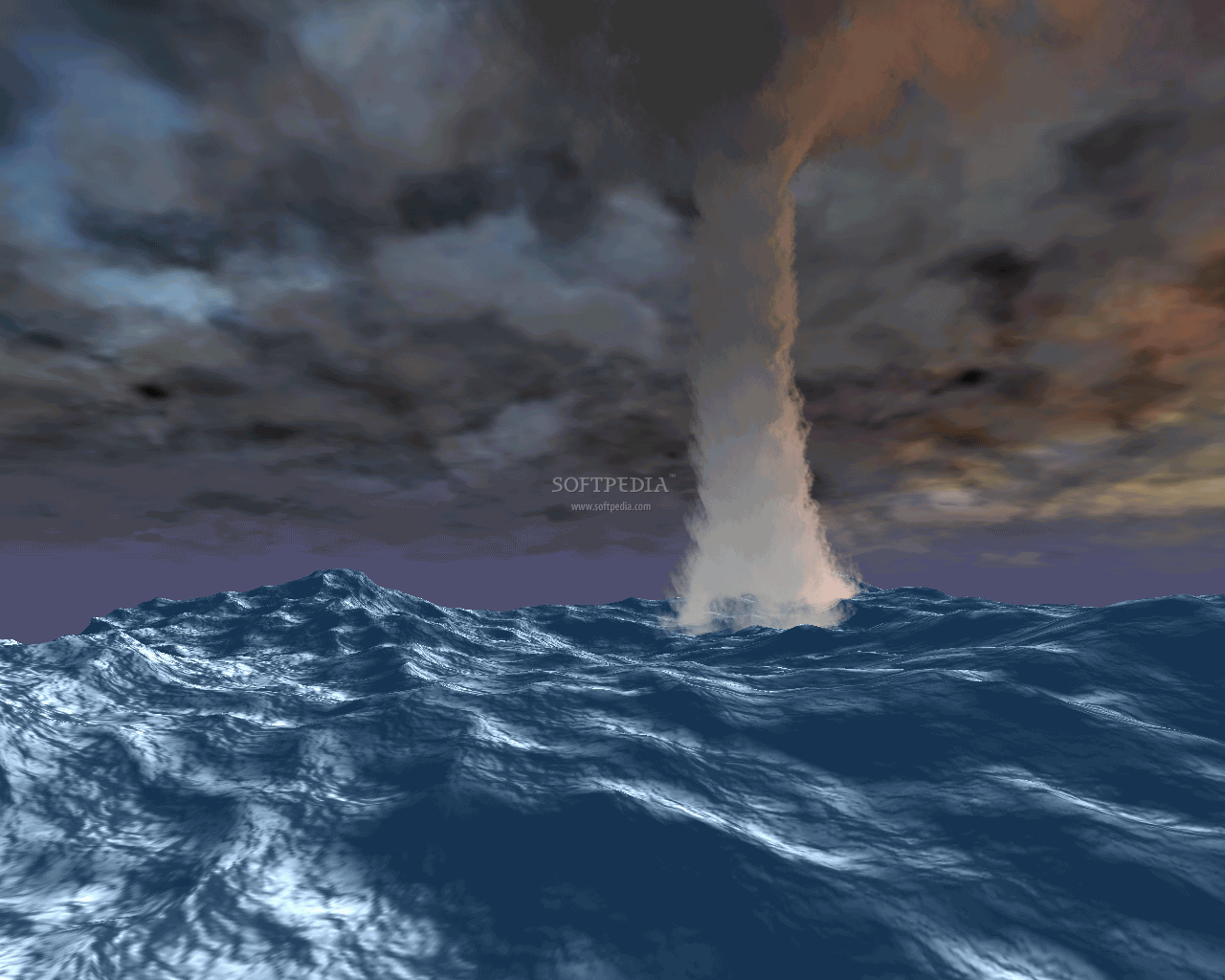
Features of Phone Cleaner:
- It is helpful for removing and deleting the multiple photos and videos at the same time from the storage.
- The app also helps to free up more space on your iPhone.
- It is easy to use application, which you can use on almost all the Apple devices like, iPhone, iPad, and Mac.
7. Smart Cleaner:
Another free iPhone cleaner is Smart cleaner. The application is efficient enough to remove duplicate contacts, to analyze and clean disk space, to remove duplicate contacts etc. The application is having very easy to understand interface and it quickly clean up your device.
8. iRemover:
The app works well for iPhone cleaning. It helps you in removing duplicate photos burst shorts duplicate contacts, duplicate screen shots and create backups. This application is for optimization not for sparing memory on your iPhone. So, if you are looking for an app to organize data on your iPhone then this will be the best free iPhone cleaner application.
Must Read:5 Best Utility Apps For iPhone And iPad
9. Dr. Clean:
The application is smart fast and an effective cleaner for your iPhone. It is loved by many users. You can start optimization in just one tap. It shows you large files and this allows you to clean large files in just one tap. It can also work as free iPad cleaner for your iPad.

10. iChecker:
iChecker app is another in the list of best iPhone cleaning apps. It is a smart way to keep track of the memory and the Ram utilization on your iPhone. On just one taps you can see how much RAM is being used and how much internal memory is being used. This helps you to decide that when you have to spare some memory on your device and when you need to close the background apps. Apart from this application also helps you in the contacts optimization by clearing duplicates from the contacts and optimizing your existing contacts.
11. Junk File Cleaner 2017:
The application is having some easy to understand tabs on its home screen which are very useful in just one tap you can find the processor usage, The ram consumed and the occupancy of the internal memory. It is having photos and contacts tab to optimize contacts and to organize collection of photos on your device. This makes it one of the best iPad clear as well.
Next Read: Best Anti Malware For Windows 10
Overall, these were the best iPhone and iPad cleaner apps that will surely help you to cleanup your device storage and speedup the performance of it. Other than these apps, if, you know any other app that can be useful in optimizing your iPhone. Share it in the below comment section!
Responses
Optimised Storage in macOS Sierra and later* can save space by storing your content in iCloud and making it available on demand. When storage space is needed, files, photos, films, email attachments and other files that you rarely use are stored in iCloud automatically. Each file stays exactly where you last saved it, and will download when you open it. Files that you’ve used recently remain on your Mac, along with optimised versions of your photos.
* If you haven't yet upgraded to macOS Sierra or later, learn about other ways to free up storage space.
Find out how much storage is available on your Mac
Choose Apple menu > About This Mac and then click Storage. Each segment of the bar is an estimate of the storage space used by a category of files. Move your pointer over each segment for more detail.
Click the Manage button to open the Storage Management window, pictured below. This button is only available in macOS Sierra or later.
Manage storage on your Mac
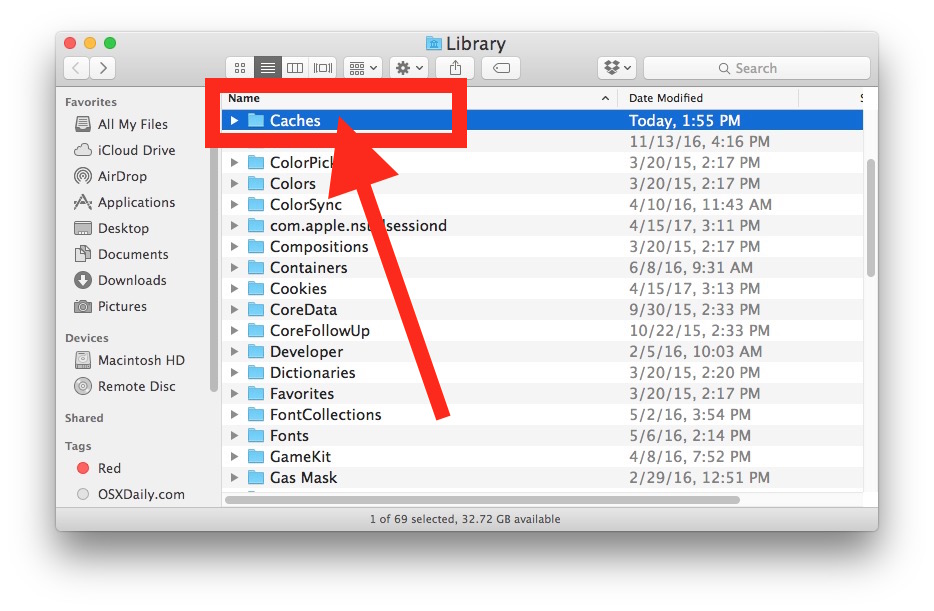
The Storage Management window offers recommendations for optimising your storage. If some recommendations have already been turned on, you will see fewer recommendations.
Store in iCloud
Click the Store in iCloud button and then choose from these options:
- Desktop and Documents. Store all files from these two locations in iCloud Drive. When storage space is needed, only the files you recently opened are kept on your Mac, so that you can easily work offline. Files stored only in iCloud show a download icon , which you can double-click to download the original file. Learn more about this feature.
- Photos. Store all original, full-resolution photos and videos in iCloud Photos. When storage space is needed, only space-saving (optimised) versions of photos are kept on your Mac. To download the original photo or video, just open it.
- Messages. Store all messages and attachments in iCloud. When storage space is needed, only the messages and attachments you recently opened are kept on your Mac. Learn more about Messages in iCloud.
Storing files in iCloud uses the storage space in your iCloud storage plan. If you reach or exceed your iCloud storage limit, you can either buy more iCloud storage or make more iCloud storage available. iCloud storage starts at 50 GB for $0.99 (USD) a month, and you can purchase additional storage directly from your Apple device. Learn more about prices in your region.
Optimise Storage
Click the Optimise button, then choose from these options.
- Automatically remove watched films and TV programmes. When storage space is needed, films or TV programmes that you have purchased from the iTunes Store and have already watched will be removed from your Mac. Click the download icon next to a film or TV programme to download it again.
- Download only recent attachments. Mail automatically downloads only the attachments that you have recently received. You can manually download any attachments at any time by opening the email or attachment, or saving the attachment to your Mac.
- Don't automatically download attachments. Mail only downloads an attachment when you open the email or attachment, or save the attachment to your Mac.
Optimising storage for films, TV programmes and email attachments doesn't require iCloud storage space.
Free Clean Up App For Mac Computer
Empty Bin Automatically
Empty Bin Automatically permanently deletes files that have been in the Bin for more than 30 days.
Reduce Clutter
Reduce Clutter helps you to identify large files and files you may no longer need. Click the Review Files button and then choose any of the file categories in the sidebar, such as Applications, Documents, Music Creation or Bin.
You can delete the files in some categories directly from this window. Other categories show the total storage space used by the files in each app. You can then open the app and decide whether to delete files from within it.
Learn how to re-download apps, music, films, TV programmes and books.
Where to find the settings for each feature
The button for each recommendation in the Storage Management window affects one or more settings in other apps. You can also control these settings directly within each app.
- If you're using macOS Catalina, choose Apple menu > System Preferences, click Apple ID, then select iCloud in the sidebar: Store in iCloud turns on the Optimise Mac Storage setting on the right. Then click Options next to iCloud Drive: Store in iCloud turns on the Desktop & Documents Folders setting. To turn off iCloud Drive entirely, deselect iCloud Drive.
In macOS Mojave or earlier, choose Apple menu > System Preferences, click iCloud and then click Options next to iCloud Drive. Store in iCloud turns on the Desktop & Documents Folders and Optimise Mac Storage settings. - In Photos, choose Photos > Preferences and then click iCloud. Store in iCloud selects iCloud Photos and Optimise Mac Storage.
- In Messages, choose Messages > Preferences, then click iMessage. Store in iCloud selects Enable Messages in iCloud.
- If you're using macOS Catalina, open the Apple TV app, choose TV > Preferences from the menu bar and then click Files. Optimise Storage selects “Automatically delete watched films and TV programmes”.
In macOS Mojave or earlier, open iTunes, choose iTunes > Preferences from the menu bar and then click Advanced. Optimise Storage selects “Automatically delete watched films and TV programmes”. - In Mail, choose Mail > Preferences from the menu bar and then click Accounts. In the Account Information section on the right, Optimise Storage sets the Download Attachments menu to either Recent or None.
Empty Bin Automatically: From the Finder, choose Finder > Preferences, then click Advanced. Empty Bin Automatically selects “Remove items from the Bin after 30 days”.
Other ways that macOS automatically helps to save space
With macOS Sierra or later, your Mac automatically takes these additional steps to save storage space:
- Detects duplicate downloads in Safari, keeping only the most recent version of the download
- Reminds you to delete used app installers
- Removes old fonts, languages and dictionaries that aren't being used
- Clears caches, logs and other unnecessary data when storage space is needed
How to free up storage space manually
Even without using the Optimised Storage features of Sierra or later, you can take other steps to make more storage space available:
Free Clean Up App For Mac Download
- Music, films and other media can use a lot of storage space. Learn how to delete music, films and TV programmes from your device.
- Delete other files that you no longer need by moving them to the Bin, then emptying the Bin. The Downloads folder is good place to look for files that you may no longer need.
- Move files to an external storage device.
- Compress files.
- Delete unneeded email: In the Mail app, choose Mailbox > Erase Junk Mail. If you no longer need the email in your Deleted Items mailbox, choose Mailbox > Erase Deleted Items.
Learn more
- The Storage pane of About This Mac is the best way to determine the amount of storage space available on your Mac. Disk Utility and other apps may show storage categories, such as Not Mounted, VM, Recovery, Other Volumes, Free or Purgeable. Don't rely on these categories to understand how to free up storage space or how much storage space is available for your data.
- When you duplicate a file on an APFS-formatted volume, that file doesn't use additional storage space on the volume. Deleting a duplicate file only frees up the space required by any data that you might have added to the duplicate. If you no longer need any copies of the file, you can recover all of the storage space by deleting both the duplicate and the original file.
- If you're using a pro app and Optimise Mac Storage, learn how to make sure that your projects are always on your Mac and able to access their files.